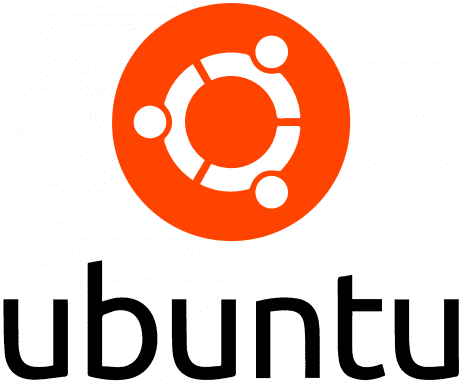Step 1. Install the Andrisoft repository
First add the Andrisoft repository to APT.
ubuntu:~# apt install apt-transport-https wget
ubuntu:~# wget --no-check-certificate -O - https://www.andrisoft.com/andrisoft.gpg.key | apt-key add -
ubuntu:~# echo "deb https://www.andrisoft.com/files/ubuntu16 xenial main" > /etc/apt/sources.list.d/andrisoft.list
Step 2. Install the packages
Install the wanconsole package and dependencies. Configure and start ntpd to prevent clock de-synchronization issues.
ubuntu:~# apt update
ubuntu:~# apt install wanconsole
ubuntu:~# systemctl restart ntp
ubuntu:~# systemctl enable ntp
Step 3. Configure the MySQL service
Configure MySQL as required in the step below. If you deploy Sensors or Filters on remote systems, make sure that the MySQL server is accessible by opening port tcp/3306 in the firewall.
ubuntu:~# nano /etc/mysql/mysql.conf.d/mysqld.cnf #set bind-address=0.0.0.0, max_connections=1000, max_allowed_packet=200M, and add skip-name-resolve, open_files_limit=5000, log_error_verbosity=2 and sql-mode="NO_ENGINE_SUBSTITUTION" in the [mysqld] section
ubuntu:~# systemctl restart mysql
Step 4. Reload the Apache service
Reload the PHP configuration by restarting the Apache service.
ubuntu:~# systemctl restart apache2
Step 5. Install the Console's database
Finish installing the Console by running the /opt/andrisoft/bin/install_console script. Enter the MySQL root password, and provide a new password for the Console's database. In Ubuntu 16, the recommended database storage engine is MyISAM.
ubuntu:~# /opt/andrisoft/bin/install_console
Step 6. Configure the Supervisor
The WANsupervisor daemon must be installed and started on all systems. You have to run the /opt/andrisoft/bin/install_supervisor script to enter the Console's IP address and database password you set on step 5.
ubuntu:~# /opt/andrisoft/bin/install_supervisor
ubuntu:~# systemctl start WANsupervisor
ubuntu:~# systemctl enable WANsupervisor
Step 7. Install InfluxDB
Install influxdb from https://portal.influxdata.com/downloads or from the link listed below and execute /opt/andrisoft/bin/install_influxdb to initialize the influxdb database.
ubuntu:~# wget https://dl.influxdata.com/influxdb/releases/influxdb_1.8.10_amd64.deb
ubuntu:~# dpkg -i ./influxdb_1.8.10_amd64.deb
ubuntu:~# cp /etc/influxdb/influxdb.conf /etc/influxdb/influxdb.conf.backup
ubuntu:~# cp /opt/andrisoft/etc/influxdb.conf /etc/influxdb/influxdb.conf
ubuntu:~# systemctl restart influxdb
ubuntu:~# /opt/andrisoft/bin/install_influxdb
Step 8. Access the Console
The Console web interface is accessible by pointing your web browser to http://<hostname>/wanguard or http://<hostname>/wansight, where <hostname> is the name of the server running the Console. The default username is "admin" with the password "changeme".
|